- Amazonプライムビデオの履歴を見られるのは恥ずかしいので、消し方を知っておきたい
- 履歴を消したけど消えないときの対処法を知りたい
- 本当に消えているか確認したい
という悩みを解決します。
視聴履歴を残しておくと、Amazonプライムビデオのサイトに、視聴履歴から「あなたが興味ありそうな番組」が表示されます。
家族とアカウントを共有していると履歴を見られてしまうので、消しておきたいですよね。
Amazonプライムビデオは、視聴履歴・検索履歴・表示履歴など履歴がそれぞれ分かれています。
この記事では、それぞれの履歴を完全に消して、消えたことをしっかり確認できる方法を紹介します。
具体的には、
- Amazonプライムビデオの視聴履歴を削除する方法
- Amazonプライムビデオの検索履歴を削除する方法
- Amazonプライムビデオの表示履歴を削除する方法
- Amazonプライムビデオのウォッチリストの削除方法
- Amazonプライムビデオでダウンロードした作品を削除する方法
の順番で紹介します。

履歴を完全に消す方法を詳しく紹介します
Contents
Amazonプライムビデオの視聴履歴を削除する方法


プライムビデオを家族と共有しているから、
履歴を消したいんだけどどうすればいいの?

視聴履歴の消し方を画像付きで詳しく紹介するね!
Amazonプライムビデオの視聴履歴を削除する方法を紹介します。
Amazonプライムビデオには、視聴履歴から興味がありそうな作品を選んで表示するシステムになっています。
なので、どんな作品を見たのか家族に知られたくない場合は、視聴履歴を完全に消したいですよね。
視聴履歴を完全に消すために、パソコン・スマホ・Fire TV別に説明します。
パソコンの場合
プライムビデオのサイトを開き、「マイストア」をクリックします。
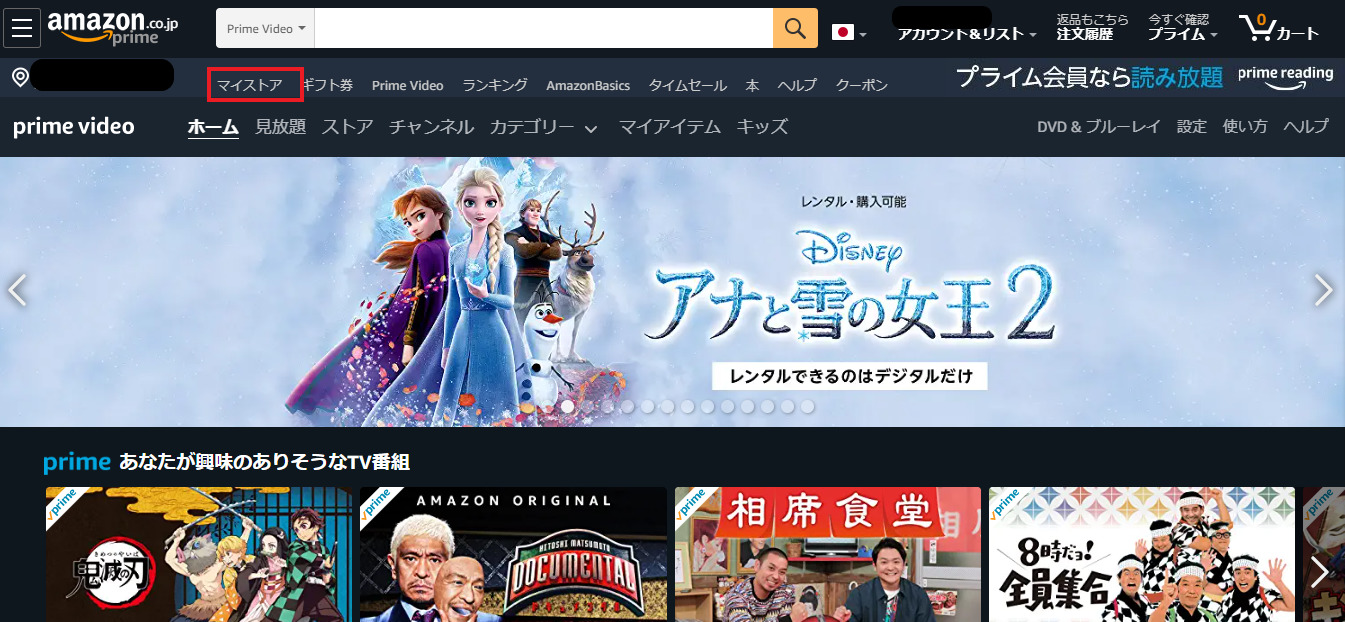
出典:「Amazon」 公式サイト
「おすすめ商品を正確にする」を選択し、視聴済みのビデオを選ぶと、自分が見たビデオが表示されます。
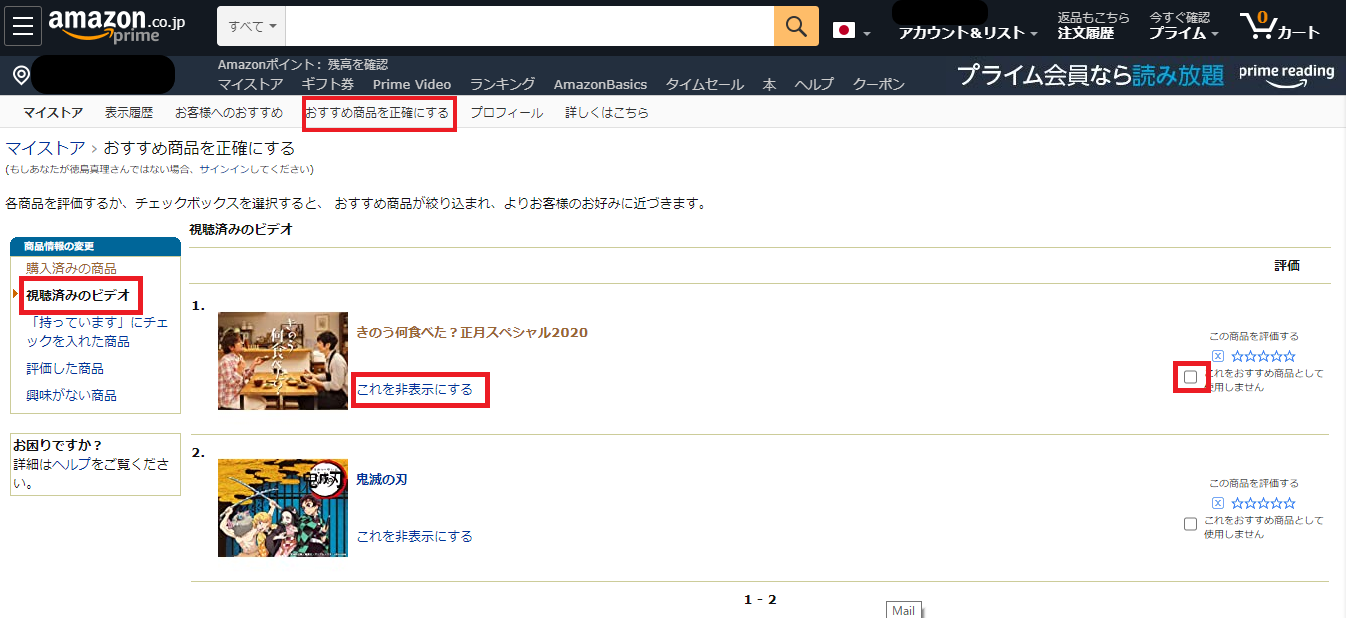
出典:「Amazon」公式サイト
自分が見た動画の下にある、「これを非表示にする」や「動画の視聴履歴からこれを削除」をクリックすると視聴履歴が表示されなくなります。
見た作品をおすすめ商品として使用しない場合は、右の方の評価の欄にチェックを入れます。
まとめてではなく、1つ1つ消さないといけないので、履歴を全く残したくない方はこまめに消すのがおすすめです。
削除したい作品が消えたら視聴履歴が全部消えたことが確認できます。
スマホの場合
スマホアプリの場合は、表示させたくない作品を長押しします。
「リストから削除」をクリックすると表示されなくなります。
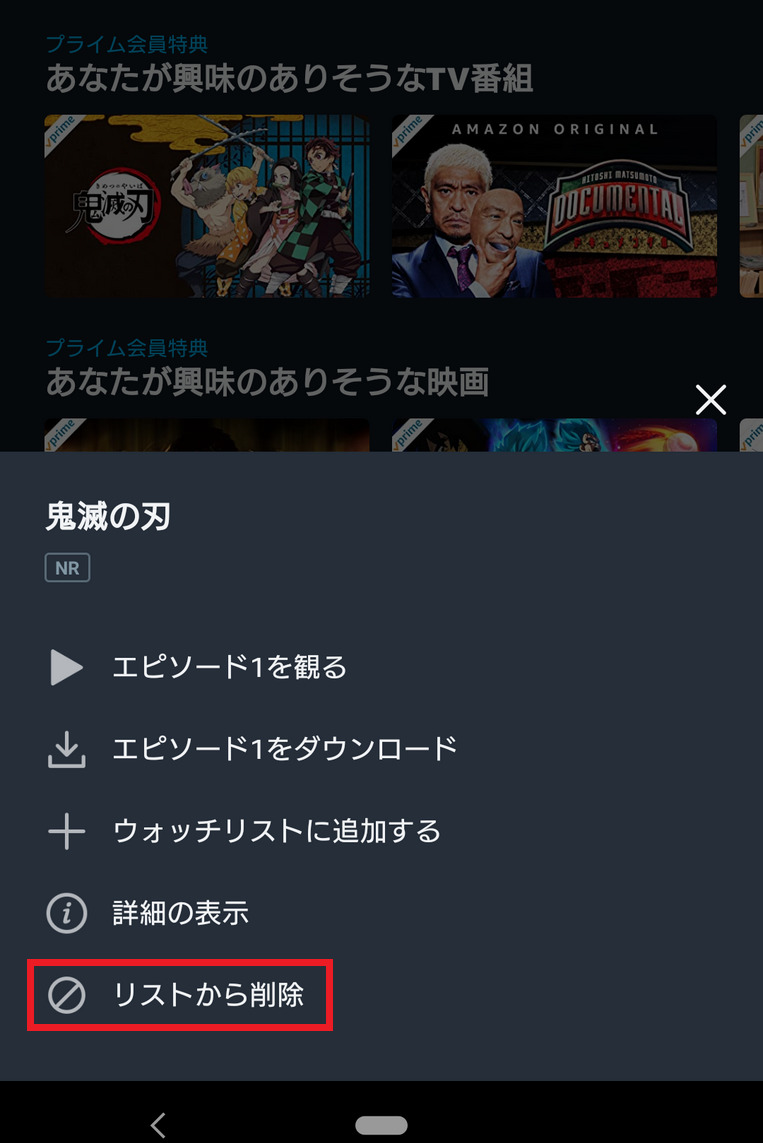
出典:「PrimeVideo」アプリ
引用:Primevideoアプリ
スマホの場合は、リストから消えただけで視聴履歴は完全に削除されていません。
完全に消したい場合は、パソコンから消しましょう。
Fire TVの場合
Fire TVでプライムビデオを見た場合は、パソコンで消してもFire TVに履歴が残ってしまいます。
完全に消したい場合は、Fire TVの履歴も削除しましょう。
削除方法は次の通りです。
- その場合は、Fire TVを起動し、「最近見た商品」を選択
- Fire TVのリモコンにある「三」のボタンを押す
- 「最近のアイテムから削除」と表示されるのでこれを選択する
削除したい作品が全部消えたことが確認出来たら、視聴履歴が完全に消えたことになり、視聴履歴の削除完了です。
これで「あなたの興味ありそうな番組」の所に、似た番組が表示されなくなります。
またそれ以外にも、ダウンロードする方法もあります。
作品を見るときに「今すぐ見る」でストリーミング再生するのではなく、ダウンロードをしてから、ダウンロードした作品を再生すると視聴履歴を残さず見ることができます。
Amazonプライムビデオの検索履歴を削除する方法
Amazonプライムビデオの検索履歴を削除する方法を紹介します。
検索履歴は、パソコンでは表示されません。
プライムビデオのアプリのみになります。
プライムビデオアプリは作品を検索するときに、以前検索した履歴が残ってしまいます。
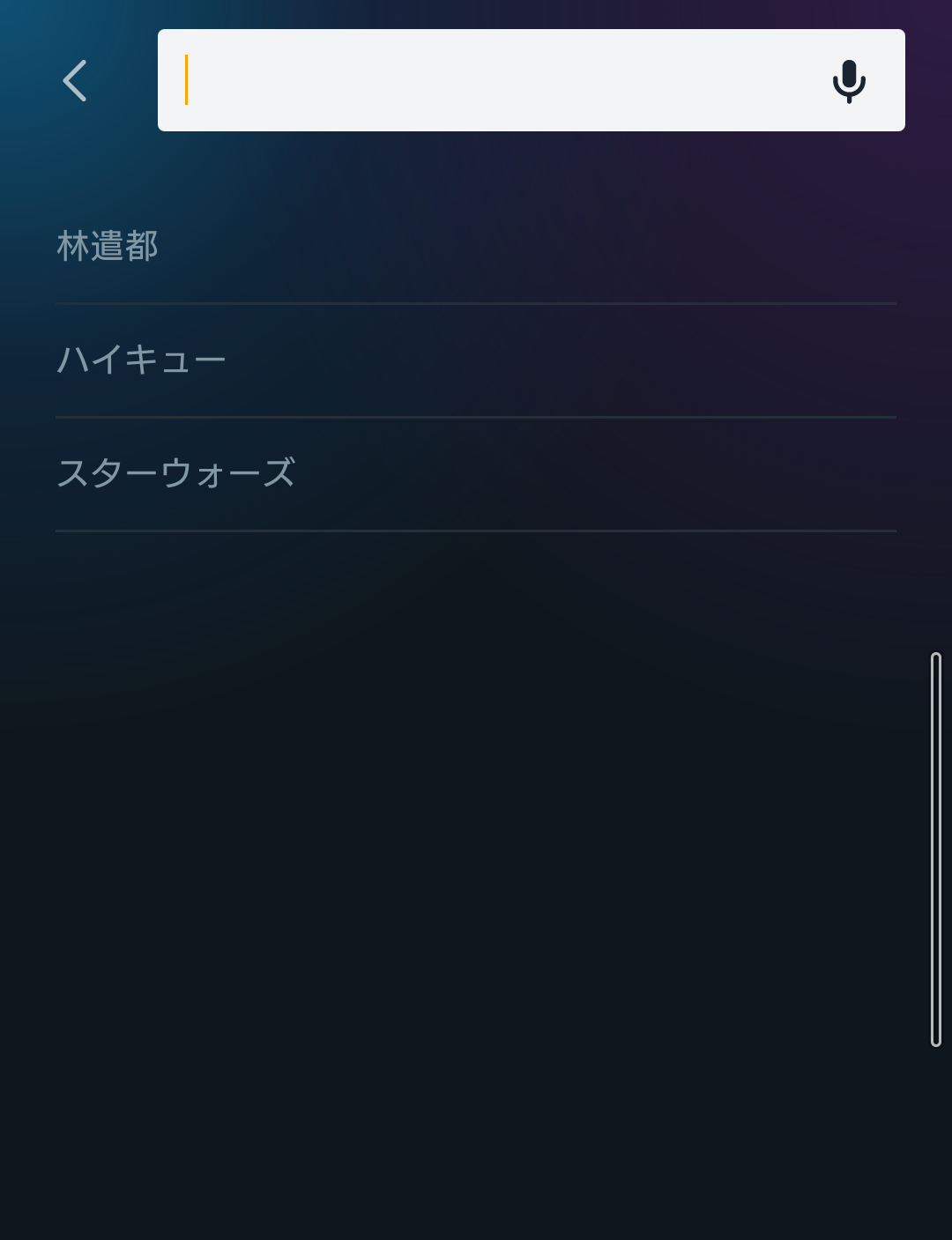
出典:「PrimeVideo」アプリ
下のメニューの一番右にある、マイアイテムを選びます。
すると、右上に歯車のマークが表示されるのでそれをクリックします。
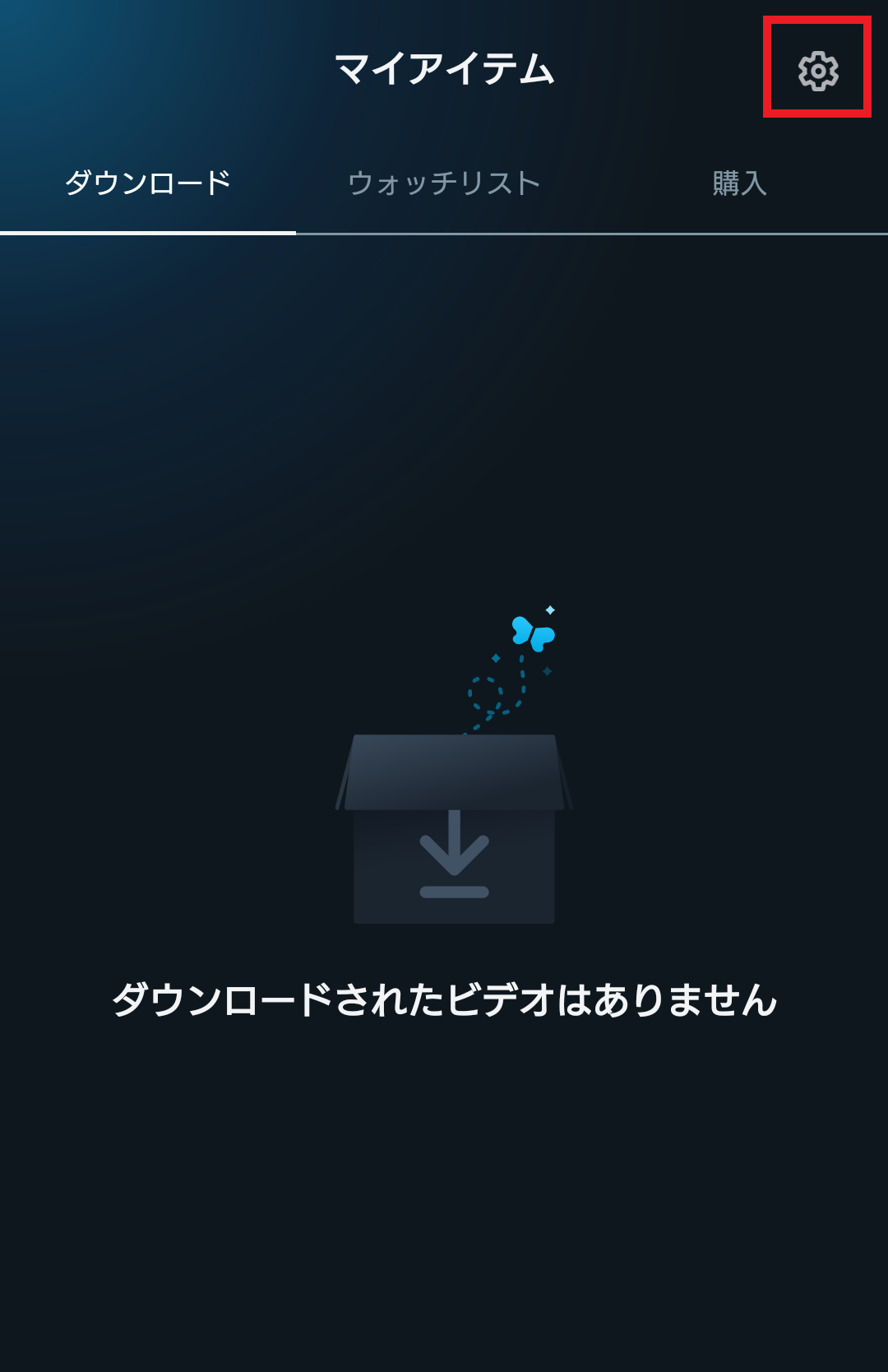
出典:「PrimeVideo」アプリ
「ビデオ検索履歴をクリア」をクリックすると、検索履歴が一括で削除されます。
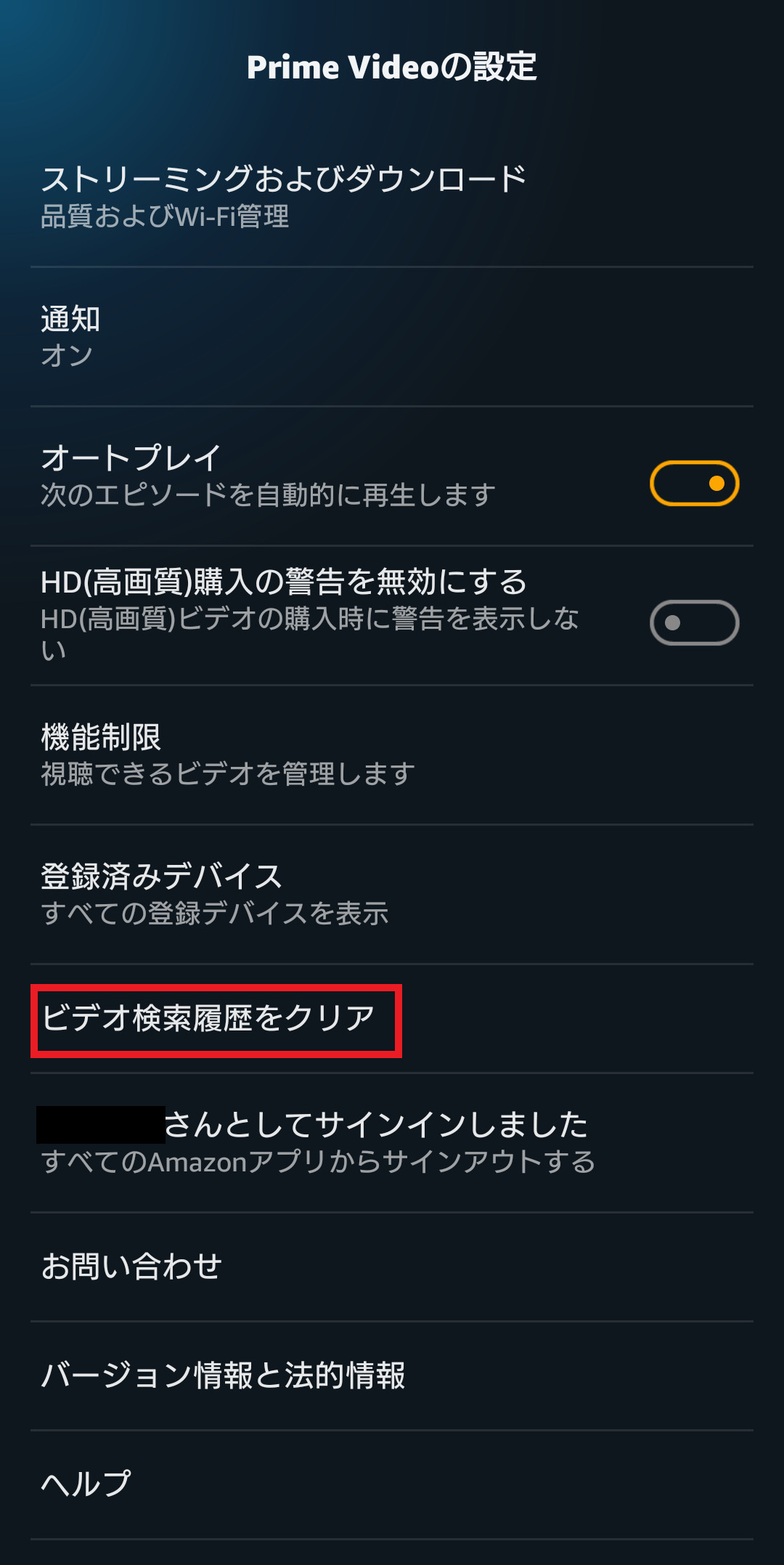
出典:「PrimeVideo」アプリ
その後もう一度検索画面を開いて、何も表示されていなければ削除されたことが確認できます。
これで検索した作品を家族などに知られる心配がなくなります。

検索履歴が表示されるのは、プライムビデオアプリだけで、しかも簡単に消すことができます!
Amazonプライムビデオの表示履歴を削除する方法
Amazonプライムビデオには、作品のページを開いただけで「表示履歴」が残ってしまいます。
表示履歴を見ると、アカウントを共有している人に興味がある作品が知られてしまいますよね。
表示履歴は削除するだけでなく、今後も表示させない方法があるので紹介します。
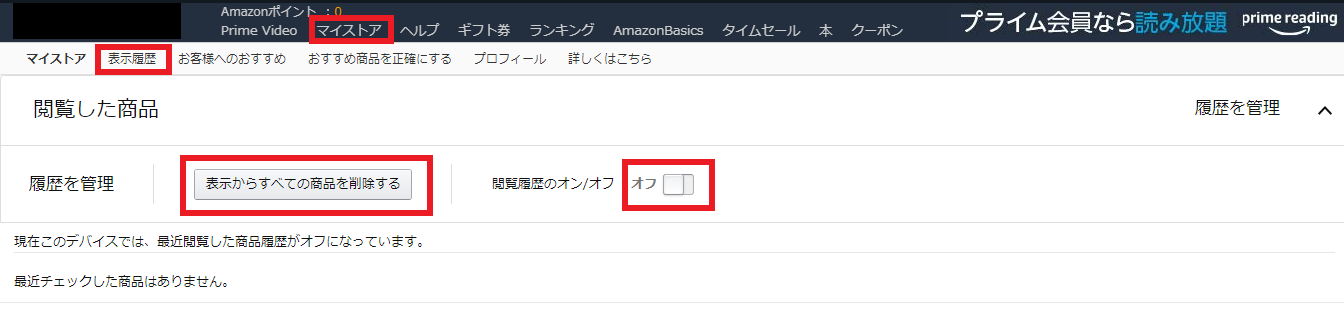
出典:「Amazon」公式サイト
「マイストア」の「表示履歴」を開いて、右上にある「履歴を管理」をクリックします。
作品が表示されている場合は、「表示からすべての商品を削除する」をクリックすると、作品が削除されます。
そのあと「閲覧履歴のオン/オフ」をオフにすると、後から閲覧した作品が表示されることがありません。
一度オフにすると、詳細を開いたページが表示されることがないので、こまめに消す必要がなく助かりますね!
これで興味のある作品を知られる心配がなくなります。
ただし、これはAmazonで買い物をする際に閲覧した商品も保存されなくなります。
プライムビデオの作品だけ消したい場合は、1つ1つ消しましょう。

閲覧履歴をオフにすると、今後も表示されなくなるので
毎回消す必要が無くなりますよ!
Amazonプライムビデオのウォッチリストの削除方法

ウォッチリストの消し方が分からない・・

大丈夫!
やり方は2つあるから教えるね!
Amazonプライムビデオのウォッチリストの削除方法を紹介します。
ウォッチリストは、後で見たい作品を忘れないように保存しておくのに便利です。
ただ、ウォッチリストに登録していると、「次に見る」に表示されてしまいます。
削除する方法は、2つあり、
- その作品のページから削除する方法
- マイアイテムのウォッチリストから削除する方法
です。
それぞれパソコン・スマホ別に解説します。
パソコンの場合
作品のページから削除する方法は、ページにある「ウォッチリストから削除」をクリックするだけで削除できます。
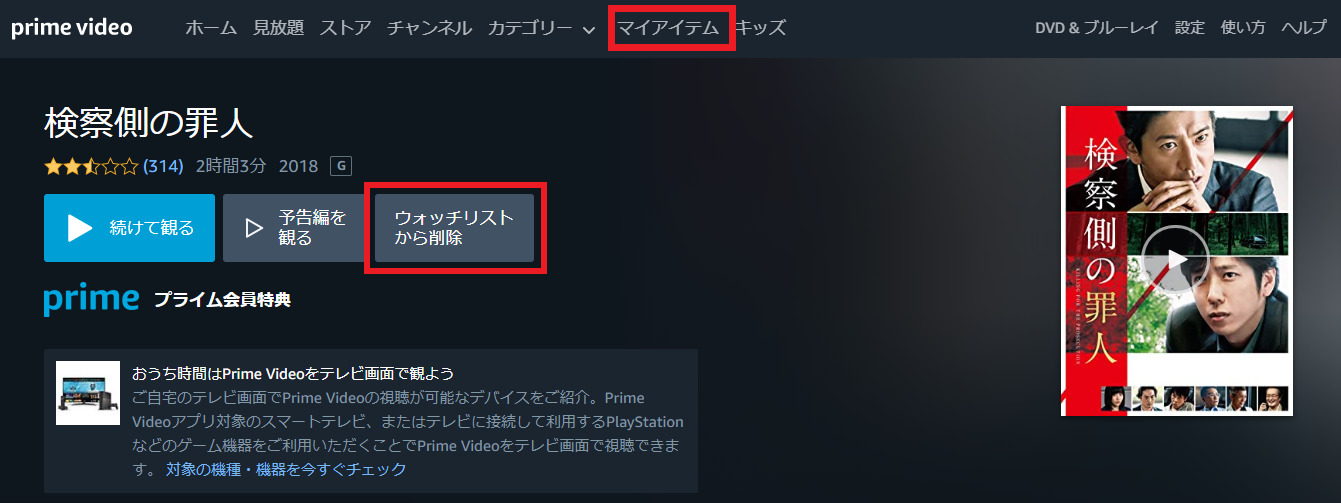
出典:「Amazon」公式サイト
マイアイテムから削除する場合は、「マイアイテム」を選択します。
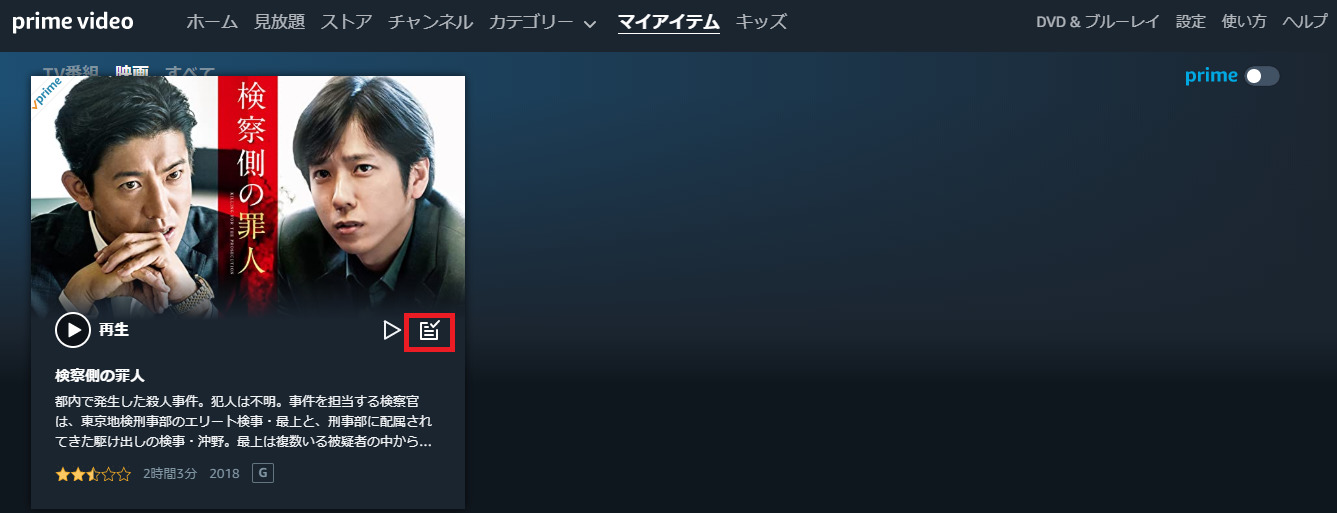
出典:「Amazon」公式サイト
作品にマウスカーソルを合わせると、「ウォッチリストを削除する」ボタンが表示されます。
これをクリックすると削除完了です。
マイアイテムに削除したい作品が表示されなければ、完全に削除できたことが確認できます。
スマホの場合
スマホアプリの場合は、作品のページにある「ウォッチリスト」をクリックすると削除できます。
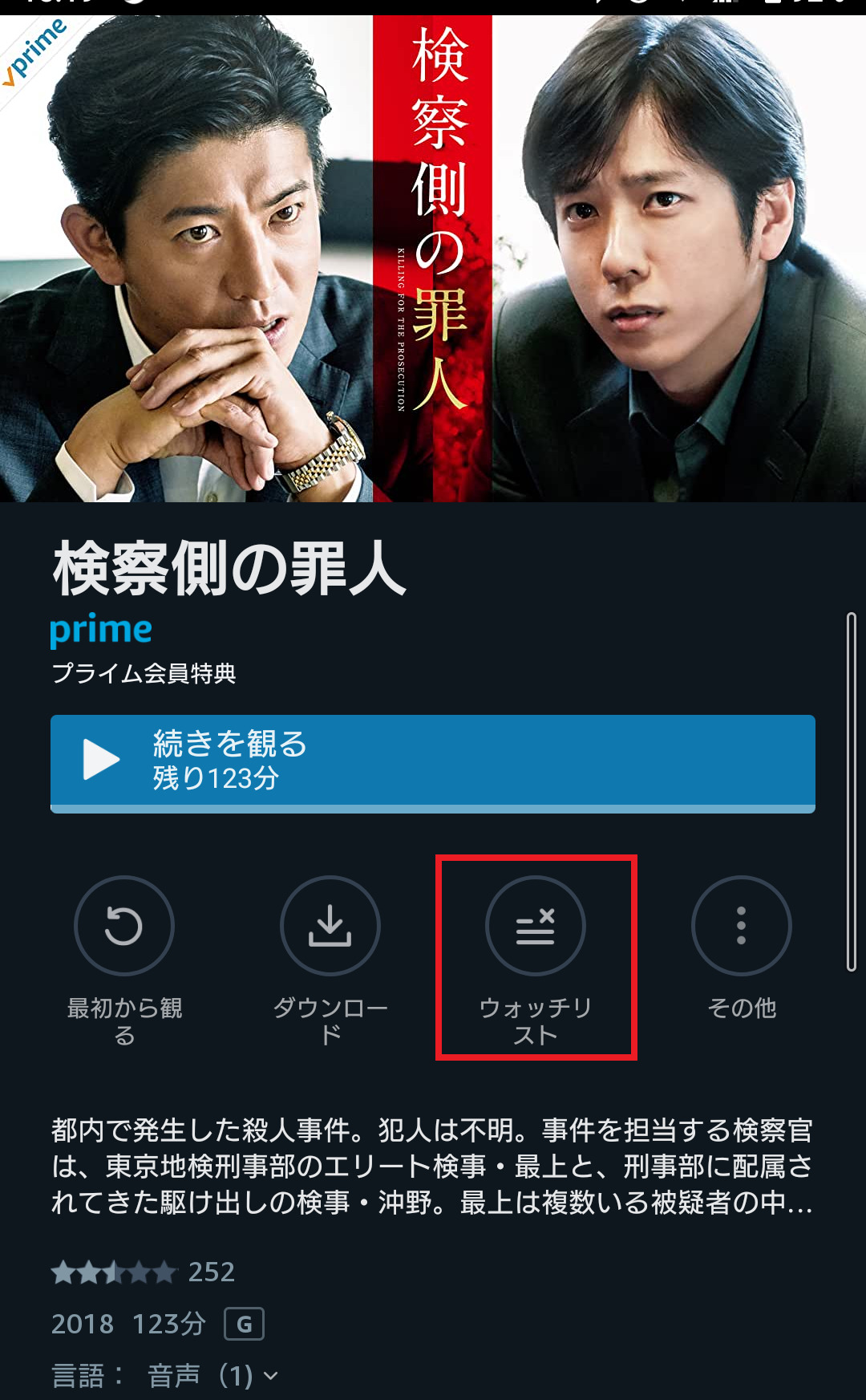
出典:「PrimeVideo」アプリ
マイリストから削除する場合は、
右下にある「マイリスト」をクリックします。
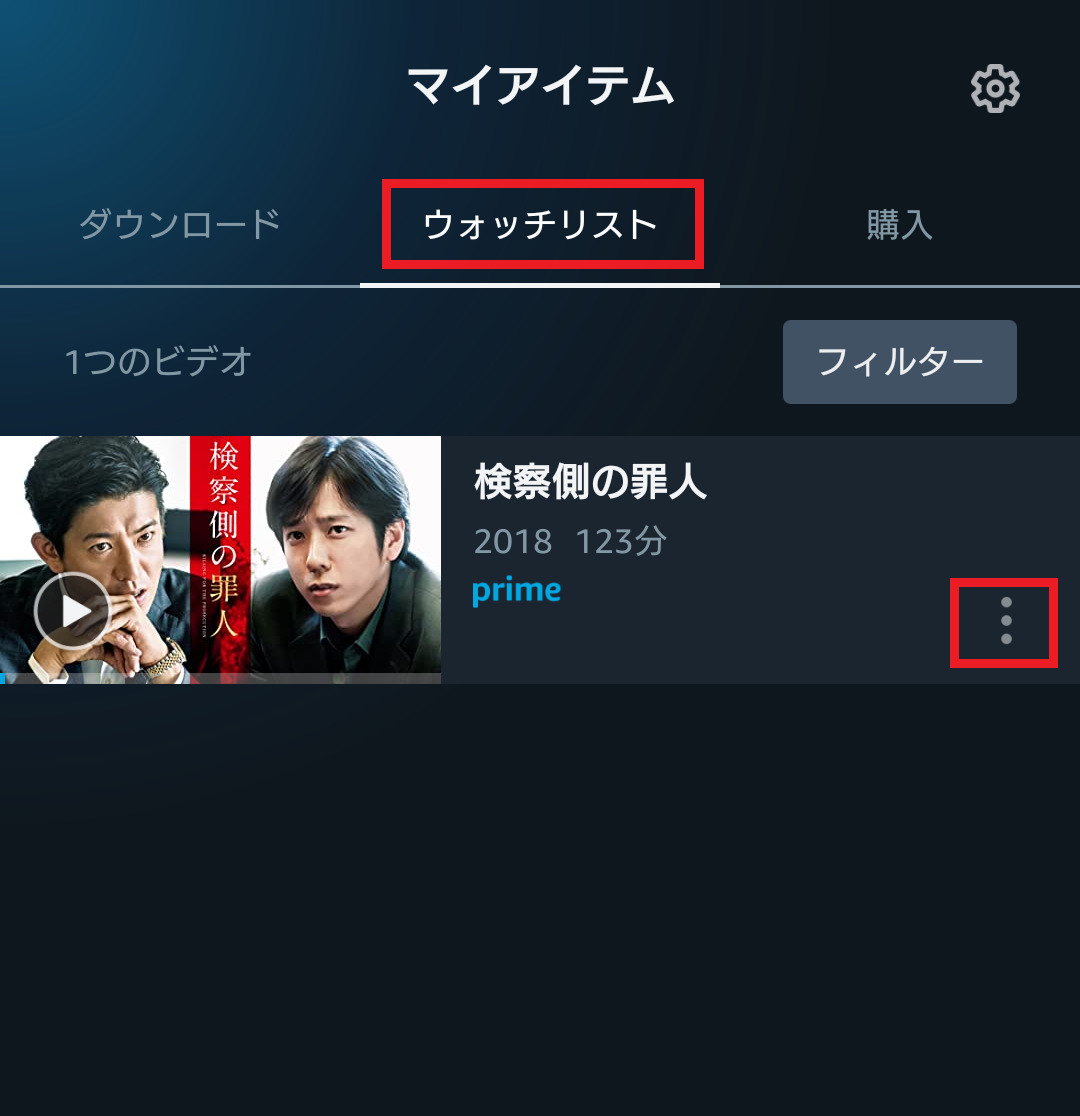
出典:「PrimeVideo」アプリ
作品の所の赤く囲ったところをクリックすると、次のようになります。
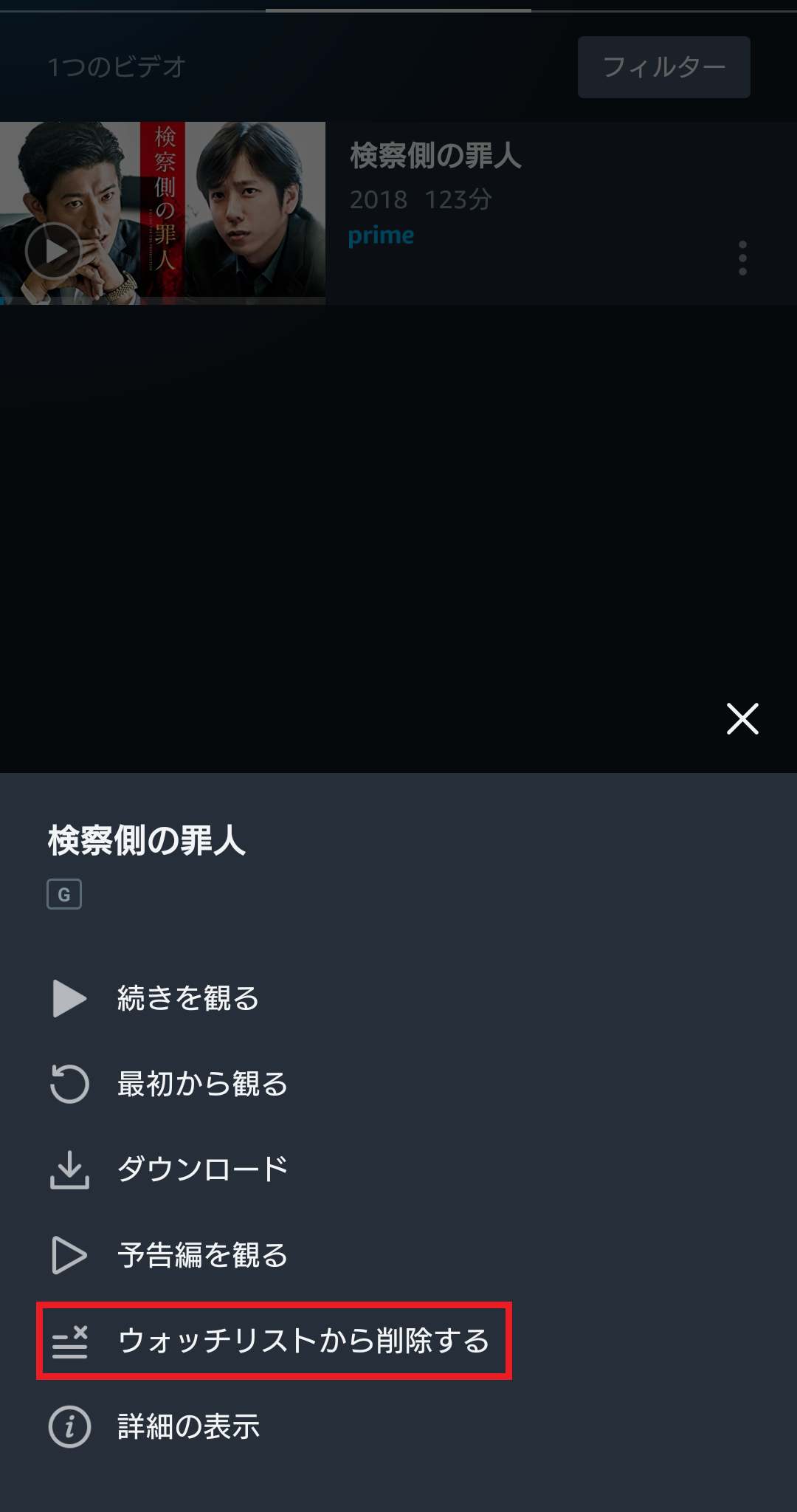
出典:「PrimeVideo」アプリ
「ウォッチリストから削除する」をクリックして削除できます。
こちらもウォッチリストに削除したい作品が表示されなければ、完全に消えたことが確認できます。
これで「次に見る」の所に作品が表示されなくなります。
その他、画面内のボタン表示や操作についての記事も併せてお読みください。

Amazonプライムビデオでダウンロードした作品を削除する方法
ダウンロードした作品を削除する方法を紹介します。
ダウンロードはプライムビデオのアプリからしかできませんが、他の端末からでもばれてしまいます。
なので、見られたくない作品は消すようにしましょう。
「マイアイテム」をクリックします。
「ダウンロード」にして「編集」をクリックします。
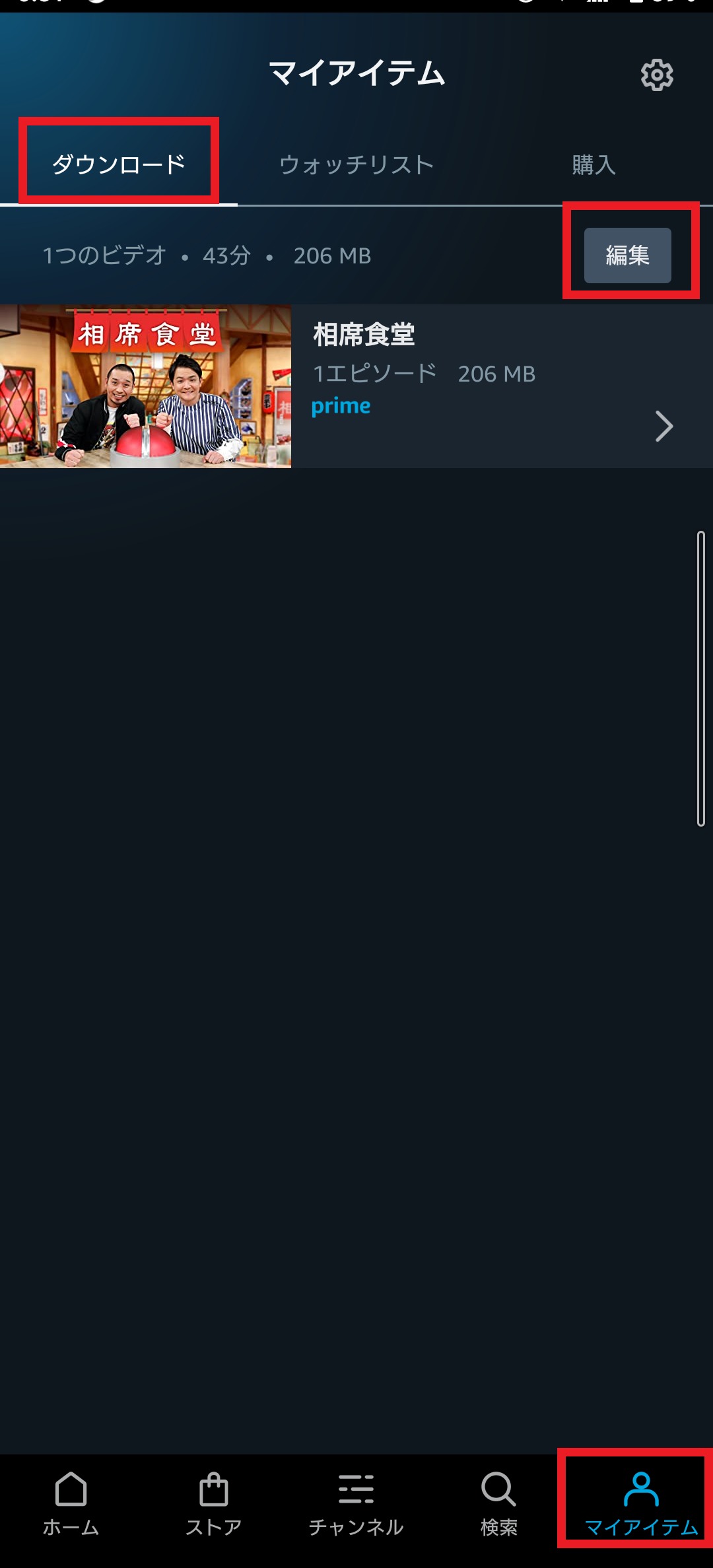
出典:「PrimeVideo」アプリ
消したい作品を選びます。
そして削除をクリックします。
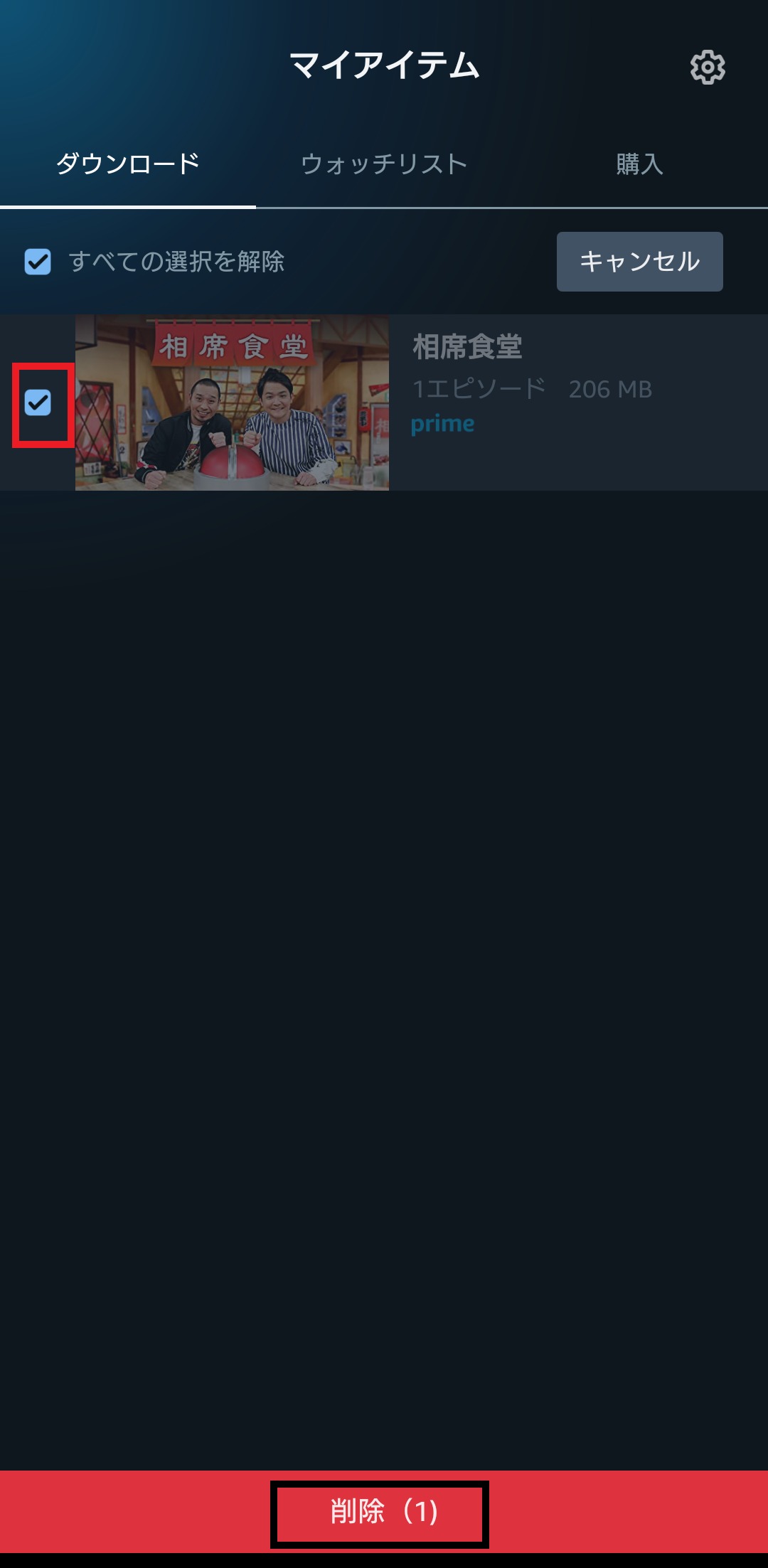
出典:「PrimeVideo」アプリ
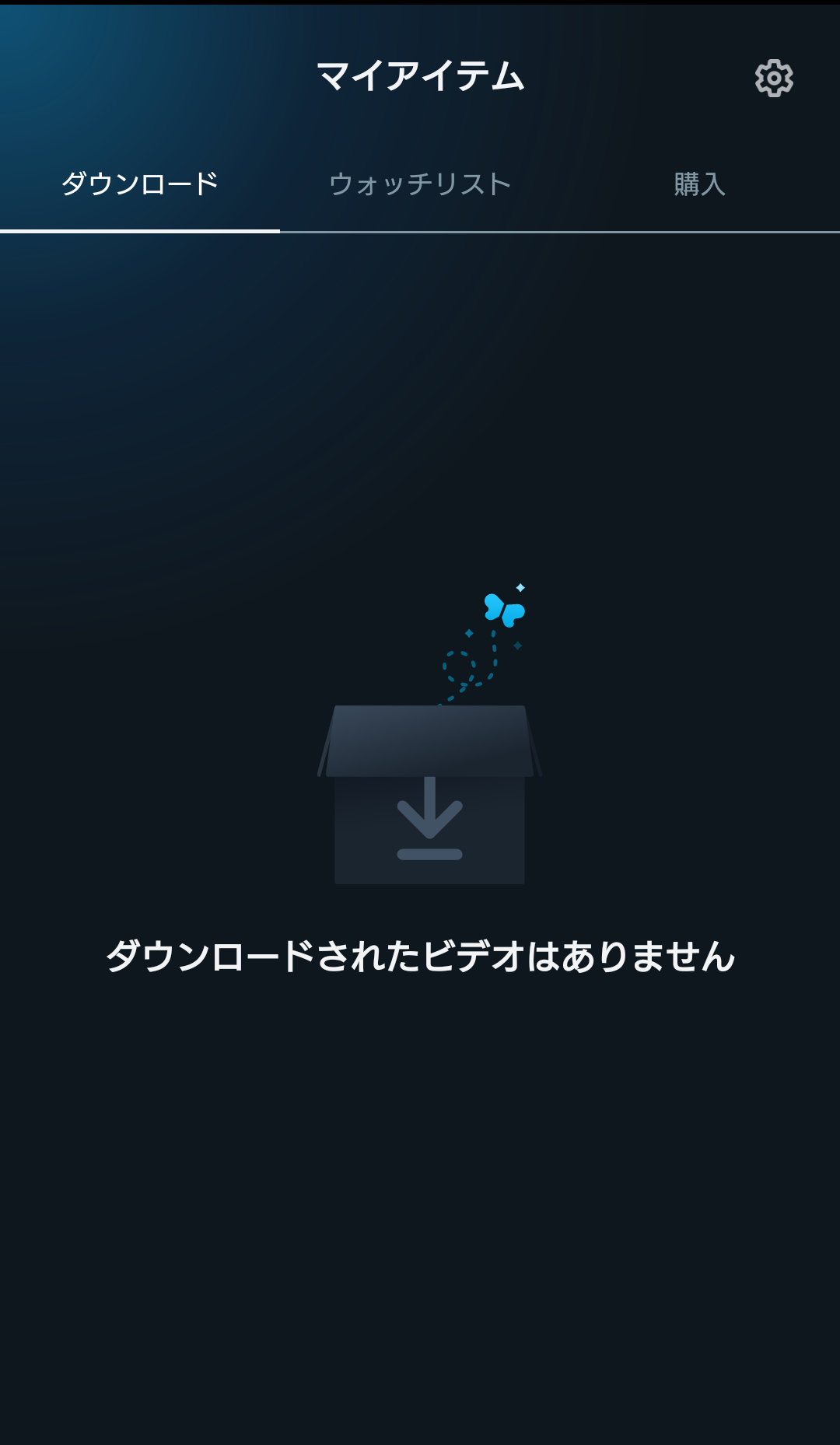
出典:「PrimeVideo」アプリ
削除されたのが確認できます。
PCにおけるダウンロード機能の利用可否については、こちらの記事で解説しています。

まとめ
プライムビデオの視聴履歴の消し方は次の通りです。
パソコンの場合は、「マイストア」の「視聴済みビデオ」から消すことができます。
おすすめ作品として使用しない場合、もここから設定可能です。
スマホの場合は、作品を長押しして、「リストから削除する」で消すことができます。
あくまでリストだけなので、完全に消えたわけではないところが注意点です。
Fire TVの場合は、「最近見た作品」のリモコンの「三」ボタンから消すことができました。
視聴履歴を削除すると、おすすめ番組が表示されなくなります。
検索履歴は、プライムビデオのアプリだけです。
「マイアイテム」の歯車のマークを選び、「ビデオ検索履歴をクリア」から一括で削除されます。
表示履歴を消す方法は、「マイストア」の「表示履歴」を選びます。
右上にある「履歴を管理」を選び、「表示からすべての作品を削除する」からすべての作品を消すことができました。
「閲覧履歴のオン/オフ」をオフにすると、今後表示されなくなります。
ウォッチリストを削除する方法は、
- 作品のページにある「ウォッチリストを削除する」から消す方法
- 「マイアイテム」から作品を選んで「ウォッチリストから削除する」で消す方法
があります。
プライムビデオアプリでダウンロードした作品を消す方法は、「マイアイテム」から可能です。
「ダウンロード」を選び「編集」を押し、作品を選んで削除を押すと消すことができました。
※Amazonプライムビデオの機能の一つである「視聴制限」の設定をデバイスごとに解説した記事もあります。

その他、Amazonプライムビデオの特徴や料金を詳しく知りたい方はこちらの記事をどうぞ。




コメント