自宅にWi-Fiが飛んでいて、パソコンは繋がっているのに、スマホやタブレットだけが繋がらない!
そんなトラブルに遭ったことありませんか?
スマホは、無線LANにつながらなくても、4GやLTEなどでネット接続は可能なので不便はないかもしれませんが、契約しているデータ容量を節約するためには無線LANは不可欠です。
今回は、スマホやタブレットだけが無線LANに繋がらない、そんなトラブルを解決するポイントをご紹介しましょう。

Wi-Fiに接続することを前提に、スマホの契約データ容量を決めている方も多いのではないでしょうか?
Wi-Fiがあるから大丈夫、と思っていたら、容量オーバーになっていた!そんなことにならないように、スマホがWI-Fiに繋がらないトラブルの解決方法を詳しくご説明しましょう
Contents
スマホの無線LANトラブルは気づきにくい?

スマホは、Wi-Fiだけでなく4GやLTEといった携帯電話の電波を使用してインターネットに接続することができます。
外出先では、4GやLTE、自宅ではWi-Fiを利用する方が多いと思いますが、4GやLTEから登録済みのWi-Fiへの切り替えは自動で行われますし、4GやLTEでもインターネット接続が可能なため、スマホでWi-Fiでトラブルが発生していても気づかずに利用していることがよくあります。
まずはスマホが無線LAN接続されているか確認する方法を紹介。
スマホ画面の上に表示される接続先のアイコンを確認
Wi-Fi接続がされている場合は次のような扇のようなマークが表示されています
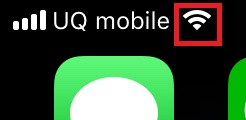
接続されていない場合は、4GやLTEといった表示がされます。
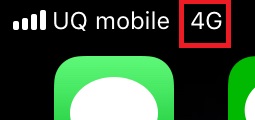
私自身もスマホの接続先アイコンが4Gのままになっているのを見て、初めて無線LANトラブルに気づいたことが何度もあります。

スマホは携帯電話会社の電波でインターネットに接続が可能なので、Wi-Fiトラブルに気づきにくいのが特徴です。
日頃から画面の接続アイコンをチェックする習慣をつけておきましょう
スマホが無線LANに繋がらない時はこれを試そう
スマホが無線LANにつながらない場合は、次のことを試してみてください。

Wi-Fiに繋がらない原因は、スマホの故障や接続先のトラブルの可能性もあります。
でも、スマホの設定を再確認することで、原因の絞り込みをすることができます。
まずは、その点からご説明しましょう
Wi-Fiはオンか?機内モードになっていないか確認

まず確認して欲しいのは、Wi-Fi機能がオンになっているか?機内モードになっていないか?という点です。
iPhone、Android端末、それぞれ次の手順で確認することができます。
iPhoneの場合
- iPhoneの画面を下から上にスワイプする
- 表示されるコントロールセンターで、Wi-Fiと機内モードを確認
※下の画像は、Wi-Fiがオン、機内モードがオフの状態です。
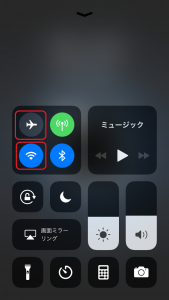
または、
- ホーム画面の「設定」をタップします。
- 「機内モード」がオフになっていることを確認します。
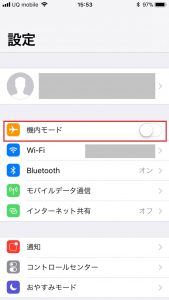
②次に「Wi-Fi」をタップして、Wi-Fiがオンになっていることを確認します。
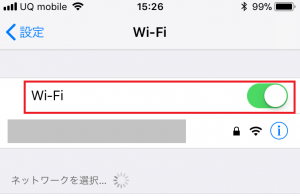
Androidの場合
- 「設定」をタップします。
- 「Wi-Fi」をタップして、Wi-Fiがオンになっているか確認します。
- 「その他の設定」をタップします。
- 「機内モード」がオフになっているか確認します。
※Android端末は機種によって設定方法が多少違ってきます。
再起動してみる

Wi-Fiがオンになっているのにスマホが無線LANにつながらない場合、スマホを再起動することで治ることがあります。
パソコンもそうですが、再起動することでリセットされ、トラブルが解決する可能性があります。

私がWi-Fiトラブルに遭遇した時、まず試すのが「再起動」です。
パソコンもスマホも、再起動することでメモリの状態が一旦初期化されるので、トラブルが解決する可能性があるのです。
機内モードになっていないのに繋がらない場合は、まず再起動を試してみることをオススメします。
再起動でダメならネットワークに再接続
再起動でダメだったら、登録されているネットワーク接続を一度削除して、再度接続してみましょう。
ネットワークの削除方法はiOS、Androidそれぞれ以下のとおりです。
iOS(iPhoneやiPad)の場合(その1)
- ホーム画面の「設定」をタップします。
- 「Wi-Fi」をタップし、接続を削除したい Wi-Fi ネットワークをタップします。
- 「このネットワーク設定を削除」をタップします。
- 確認画面が表示されるので、「削除」をタップします。
iOS(iPhoneやiPad)の場合(その2)ネットワーク設定のリセット
iOS(iPhoneやiPad)の場合、ネットワーク設定をリセットする方法もあります。
ただし、この方法の場合、インターネットの共有(テザリング)の設定、VPNの設定、モバイルデータ通信の設定もリセット・消去されますのでご注意ください。
ネットワーク設定をリセットする手順
- 「設定」をタップします。
- 「一般」をタップします。
- 「リセット」をタップします。
- 「ネットワーク設定をリセット」をタップします。
- (パスコードを設定中の場合)パスコードを入力します。
- 「ネットワーク設定をリセット」をタップします。
⑦自動的に再起動します。
Androidの場合
- 「設定」をタップします。
- 「Wi-Fi」をタップします。
- 表示されたWi-Fiアクセスポイントの一覧で「設定」のアイコンをタップし「保存済みネットワーク」をタップします。
- 削除したいネットワーク(SSID)をタップして「削除」をタップします。
上記の方法で、ネットワークを削除したあと、再度、接続してみます。
スマホのWi-Fi設定方法を再確認
スマホをWi-Fiに接続する方法を再度確認しておきましょう。

せっかく設定したネットワーク接続を「削除」してしまうのって、もう2度と接続できないのでは?と不安になるかもしれません。
でも、次にご説明する接続方法を確認しておけば大丈夫!ちゃんと接続設定は復活します。
ただし、接続先のパスワードはきちんと確認しておいてくださいね
iPhone、iPadでWi-Fiに接続する方法
iPhoneやiPadでWi-Fiに接続する手順は次のとおりです。
- ホーム画面の「設定」をタップします。
- 「Wi-Fi」をタップして、Wi-Fiがオンになっていることを確認します。
- 接続したいネットワーク(SSID)をタップします。
- パスワードを入力して、「接続」をタップします。
※SSIDとパスワードは、無線LANルーターのシールなどで確認してください。
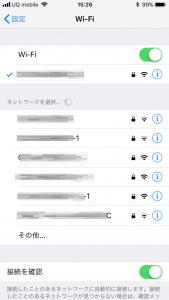
AndroidでWi-Fiに接続する方法
- 「設定」をタップします。
- 「Wi-Fi」をタップします。
- 表示されたWi-Fiアクセスポイントの一覧で接続したいネットワーク(SSID)をタップします。
- パスワードを入力して「接続」をタップします。
無線のチャンネルを切り替える


無線LANルーターの箱に、11nとか11g、11acといった文字が書いてあるのを見たことありませんか?それが無線の規格です。
それぞれ特徴があって、そのチャンネルを変えることで、トラブルを解消できる可能性もあります。
また、トラブル解消だけでなく、速度アップにつながることもあります。
次に、そんな無線の規格・チャンネル変更についてご説明しましょう
家の中には、目にはみえなくてもいろいろな電波が飛び交っています。その電波同士が干渉しあって電波が飛びにくくなり、無線LANの接続ができない場合もあります。
電波干渉を起こす可能性あるものとしては、電子レンジ、コードレス電話、ワイヤレスマウスなどが考えられますが、電波干渉によって無線LANの接続ができない場合は、規格やチャンネルを変更することで症状を改善できる可能性があります。
なお、無線の規格には下記の種類があり、それぞれ長所と短所があります。
電波干渉を受けやすいのは、2.4GHz帯の11n/11g/11b規格で、マンションの隣の部屋でルーターを設置したことで干渉を受けて繋がらなくなることもあります。
| 周波数帯 | 2.4GHz帯 | 5GHz帯 |
| 無線規格 | 11n/11g/11b | 11ac/11n/11a |
| 長所 | 5GHzよりも電波が遠くまで届く | 他の無線との干渉が少ないため、通信が安定している |
| 短所 | 同じ周波数帯の機器(無線ルーター、電子レンジ、Bluetooth、電話機など)が多く存在するため、電波干渉しやすく、通信が不安定になりやすい | ・壁や天井などの障害物に弱い ・通信距離が長くなると電波が弱くなる |
受信するチャンネルを変更する方法は?
無線LANルーターから、同じSSIDで複数の周波数の電波が出ている場合、受信するSSIDの規格をGからAなどへ変更することができます。
変更するには、
設定→Wi-Fi→一覧から切り替えたいSSID名(この場合はA)を選択します。

パスワードを入力する画面が表示された場合は、無線LANルーターについているシールなどで確認をして、パスワードを入力します。

Wi-Fiは目に見えないので、トラブルが発生するとその原因がどこにあるかわかりにくくて厄介ですよね。
でも、携帯会社に駆け込む前に、ここまでご紹介した方法をご自分で試してみることで、原因を絞りこみやすくなります。
まずは、画面の接続アイコンを見る習慣をつけてWi-Fiトラブルに早めに気づくこと。
トラブルに気づいたら、設定の確認と再起動!→そのあと次の対策へ。
そんなことをちょっと頭に入れておくだけで、トラブルが起きても慌てずに対処できると思います
それでもWi-Fiが繋がらない場合はスマホ故障の可能性も…
上記の点を全て確認してもなお、自分のスマホだけWi-Fiに繋がらない場合は、端末が故障している可能性も出てきます。
その場合は、携帯会社やメーカーに問い合わせをして確認をしましょう。
スマホの故障を直すなら郵送修理サービスがおすすめ
スマートフォン、特にiPhoneが壊れた場合の修理はApple StoreかAppleの正規サービスプロバイダに直接持ち込むか、ネットから修理の申し込みを行い、専門業者に取りにきてもらうかのいずれかになります。
しかし、Apple商品の修理代は結構バカにならなくて、これなら新しいスマホ買った方が良いと思うほどの高い修理金額の見積もりが届く場合があります。
あまり費用をかけたくないけど大事なiPhoneを直したい…そんな人におすすめなのが郵送の修理サービス「アイサポ」。iPhone修理に特化しており、郵送で故障したiPhoneを送ればOK。故障して見れなくなったデータも復旧してくれるので諦める前に一度相談してみて下さい。
>> アイサポでiPhoneの修理を頼む(※ Androidは非対応)
スマホが故障する前に保険に入っておきましょう
スマホを直してくれる専門業者はここ数年で劇的に増えましたが、いつ本当にあなたのスマホが故障するか分かりません。
もしもの故障に備えて保険に入っておくのが最善。
今のスマホって10万以上で売られてもおかしくありません。新品を買った数日後に落として故障してしまったととか笑えません。
モバイル保険という通信機器専門の保険なら、月額700円で年間10万円以内なら何度でも保証を受けられます。
スマホの故障はもちろん、盗難や水没などでも保証してくれます。
また、保険の対象にできる端末はスマートフォンだけでなく、AppleWathやBluetoothイヤホン、ニンテンドースイッチなど、無線機能が付いている物ならなんでも月額700円で3台まで保証してくれます。
万が一の故障に備えてあなたの大事なスマホを保険に入っておきませんか?
![]() >> モバイル保険の詳細を見る(修理費用を全額保証)
>> モバイル保険の詳細を見る(修理費用を全額保証)
まとめ
スマホは自宅のWi-Fiに繋がっていなくても、インターネットの接続は可能なため、あまり支障はないかもしれません。
ただ、Wi-Fi利用を前提に契約データ容量を少なくしている方は、気づかずに利用していると容量オーバーになって速度制限がかかってしまう可能性もあります。
私も気づいたら自宅でも4Gのまま…という経験が何度もあります。
私の場合は、チャンネルの切り替え(G→Aなど)でほとんどの場合解決しましたが、原因はいくつか考えられますので、もしスマホだけWi-Fiに繋がらなくなったらご紹介した方法をぜひ試してみてください。



コメント