在宅での仕事の需要が増える中、Web会議の内容を録音して後でまとめたり、手軽に重要なシーンをスクリーンショットで撮りたいと感じた方多いでしょう。
そして、自分のゲームプレイを録画、録音して後で楽しむ方も増えており、趣味の面でも記録を残そうとされる方が増えています。
そんな時におすすめしたいのが、「Vidmore スクリーンレコーダー」というソフトです。
これから、「Vidmore スクリーンレコーダー」について紹介します。
>> 公式サイトはこちら
Contents
Vidmore スクリーンレコーダーとは
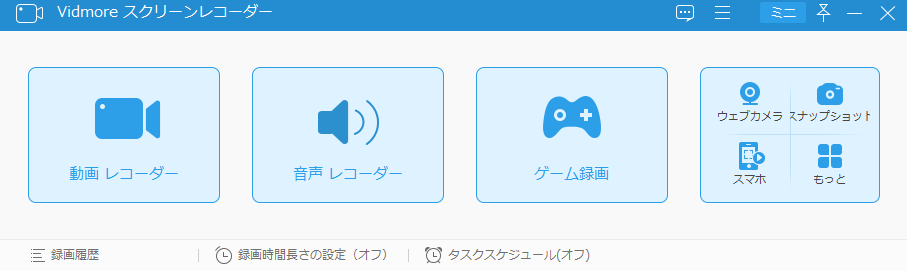
「Vidmore スクリーンレコーダー」は、PCから動画や音声をキャプチャできる上に、HDビデオとマイク音も収録できる優れたソフトです。
簡単な操作で、素早くスクリーンショットを撮れますので、初心者でもストレスなく使用できるのが魅力の1つです。
そして、ソフトは大きく3つの人向けに分けられます。
YouTubeユーザーとVlogger向け
コンテンツを作りこんで、1人テレビ局として人気のあるコンテンツ「YouTube」、日常の何気ない様子をまるで、日記のように動画で流す「Vlogger」。
どちらも人気コンテンツ、自分で動画を取得して編集したい場合は「動画 レコーダー」の予約録画機能を使用して開始時間、終了時間を細かく設定することで全て取得可能です。
また、取得した動画をトリミングできるので、気に入った場所だけを切り取ることもできます。
プロゲーマーとアマチュア向け
プロゲーマーやアマチュアでも、ゲーム動画を自分の思い通りに編集したいという方が多いでしょう。
「Vidmore スクリーンレコーダー」の「ゲーム録画」機能を使用することで、ゲーム中に話すマイク音を録音することができますし、取得した動画で必要な部分を切り取ることもできます。
また、画面キャプチャも取得できるため、気に入ったシーンをまるで写真のように手軽に撮ることが可能です。
会社員および講師向け
講義やプレゼンテーション資料の準備をしたいと思った時に、動画の準備が必要になることもあるでしょう。
「Vidmore スクリーンレコーダー」の「動画 レコーダー」機能を使用することで、Webカメラなどを使用して動画におさめることができます。
ワンクリックで動画取得を開始できることもあり、全く動画を録画したことがない人でも簡単操作で対応可能です。
Vidmore スクリーンレコーダーの魅力
「Vidmore スクリーンレコーダー」は、動画を取得にあたり重要になる、入力と出力形式の多さがウリです。
本格的なソフトにも負けない魅力を2つ紹介します。
サポートしている入力形式が多い
ビデオファイルは、基本的に全て対応しており、その数35種類。
取得した動画を編集しようとソフトを起動しても拡張子が対応していないことが多く、「Vidmore スクリーンレコーダー」であれば心配がありません。
音声ファイルは、16種類で細かいところまで網羅しています。
最後にオンラインビデオサイトは、有名なYouTubeはもちろん、なかなか知られていないDailymotionまで対応しており、その数11種類です。
サポートしている出力形式も多い
入力の後は、編集した動画を出力したいと考えている方多いでしょう。
そこで、気にしたいのはどこまでサポートしているかという問題になります。
Windowsであれば6種類、Macであれば4種類と幅広く対応している状態。
出力形式も豊富なので安心できますね。
Vidmore スクリーンレコーダーの各機能を紹介
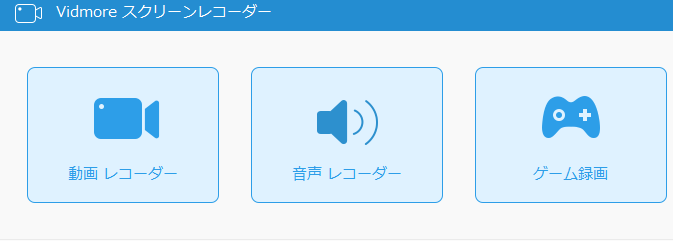
「Vidmore スクリーンレコーダー」には、動画レコーダー、音声レコーダー、ゲーム動画の3つのメイン機能があります。
こちらに関して、詳しく紹介します。
動画レコーダー
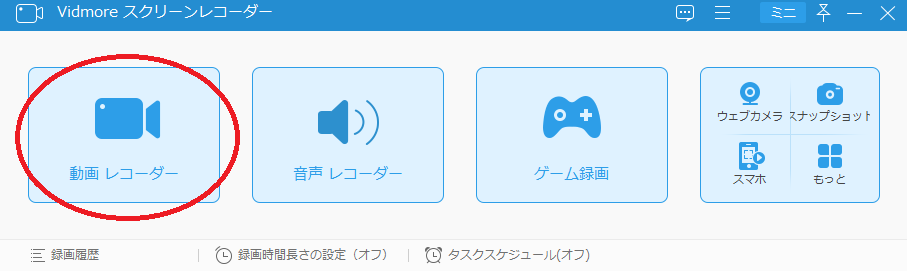
まずは、動画 レコーダーになります。
赤丸の部分をクリックすると以下のような画面になります。
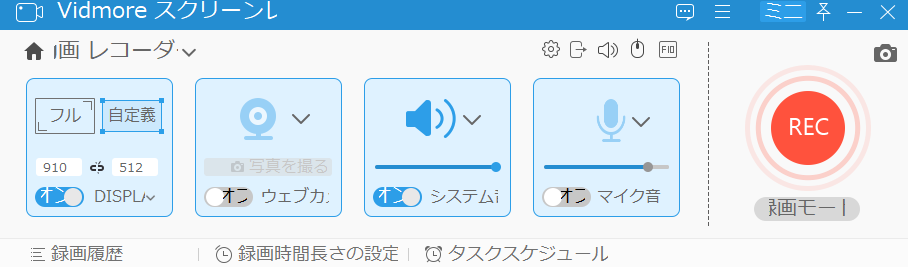
RECのボタンを押すと、範囲選択した場所の動画の取得が始まります。
そのため、自定義をクリックして、自分にあった範囲の選択方法を選んだ後に選択範囲を指定しましょう。
こちらのインターフェイスで、システムとマイクの音の調整は可能ですので、リアルタイムで変更が可能です。
ウェブカメラから録画する際は、ウェブカメラをオンにしましょう。
音声レコーダー
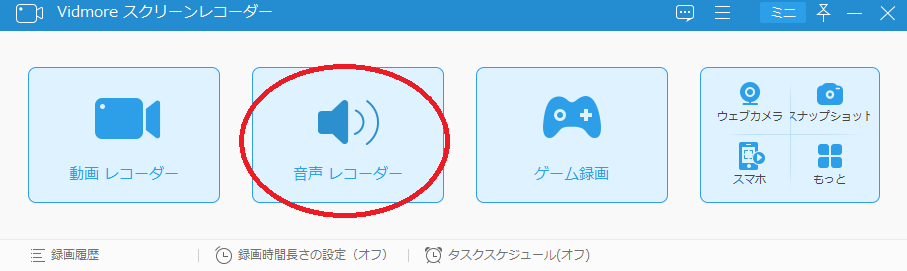
次は、音声 レコーダーになります。
赤丸の部分をクリックすると以下のような画面になります。
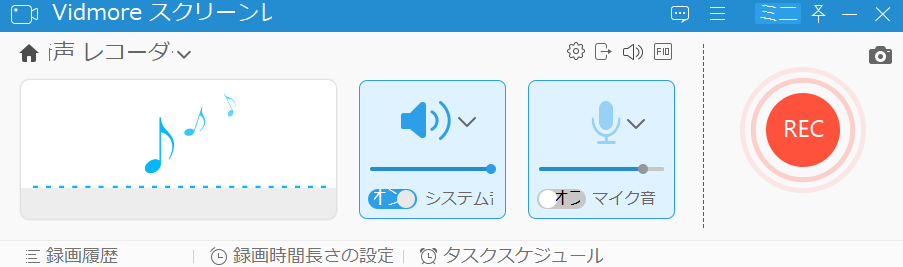
RECのボタンを押すと、録音が始まります。
そのため、システムとマイク音を調整した後に録音しましょう。
ゲーム動画
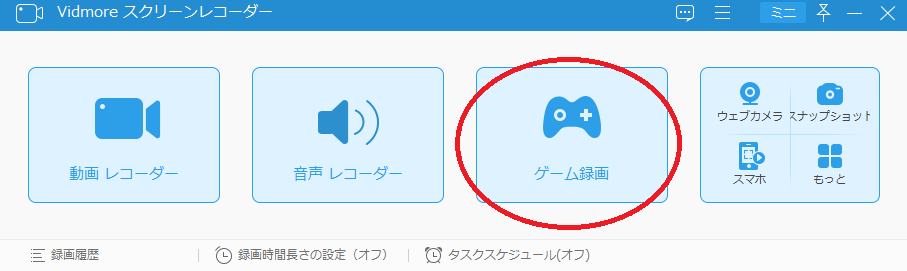
最後は、ゲーム動画になります。
赤丸の部分をクリックすると以下のような画面になります。
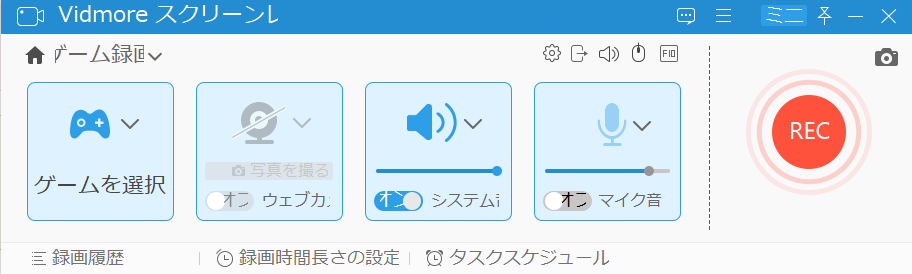
RECのボタンを押すと、ゲームの録画が始まります。
そのため、RECをクリックする前に、ゲームを選択で録画するものを選びましょう。
システムやマイク音もインターフェイス上で可能なため、調整をしておくとよりオリジナルの動画が撮れるでしょう。
また、ウェブカメラからも取得可能なため、自身のパソコンに入れられないゲームの動画を取得する際に活用してください。
まとめ
「Vidmore スクリーンレコーダー」は、動画やスクリーンショット、そして音声を簡単に、手軽に取得できるソフトです。
そのため、今まで動画や音声を取得したことがない人でも負担なく使用できるでしょう。
ビジネスの場では会議ツールやスカイプ、そして、趣味の場ではゲーム動画の取得など多種多様にわたり使用できるため、幅広く使えるツールです。
>> 公式サイトはこちら



コメント